top of page
Difficile de faire plus simple : une seule pièce d'habitation et un toit plat.
Dimensions extérieures : environ 45 x 54 x 33 mm.
Quatre ouvertures dont une porte.
... et c'est tout.
Plus modeste, on peut pas.
Les murs ont une épaisseur de 3 mm.


Difficile de faire plus simple : une seule pièce d'habitation et un toit plat.
Dimensions extérieures : environ 45 x 54 x 33 mm.
Quatre ouvertures dont une porte.
... et c'est tout.
Plus modeste, on peut pas.
Les murs ont une épaisseur de 3 mm.
Pour imprimer cette petite maison j'ai choisi du fil PolyWood. C'est un PLA avec du bois qui donne à la pièce un aspect "bois mat" ou "terre sèche". Facile à enduire et à peindre.
Suivant l'imprimante utilisée, il sera nécessaire de réduire au papier de verre les dimensions du toit pour qu'il s'encastre correctement et vienne en appui sur les petites nervures qui ceinturent le bâtiment à l'intérieur des murs.
Pour éviter l'affaissement des linteaux l'impression est paramétrée avec "supports d'impression", c'est à dire que les porte et fenêtres (ben oui, ya qu'une porte ! ) seront remplies d'une sorte de nid d'abeille qui supportera les linteaux au moment de leur impression.
Il faudra ensuite désoperculer toutes les ouvertures pour les débarrasser de ces supports, puis ébavurer correctement.

La maison, avec son toit, et la porte partiellement désoperculée.
Note :
Cette petite maison peut être facilement imprimée à l'échelle "N".
Il suffit, dans CURA by Dagoma, d'utiliser les mêmes fichiers ".stl" et d'appliquer le coefficient de réduction 0,54. (Hé oui ! Pas besoin de redessiner).
L'impression prendra 20 minutes et 4 grammes de PLA pour un coût matière de l'ordre de 0,20€ !
Si l'échelle 1:43 vous tente, il suffit d'appliquer un coefficient x2 dans CURA.
Il faudra 5 heures d'impression et 73 grammes de PLA (moins de 4€).
C'est encore jouable.
Ah ! petite remarque : le bâtiment est marqué "HUGO 2017" à l'intérieur.
Mon petit fils voulait que "son œuvre" soit signée ! (c'est la seule chose que j'ai faite sur ce modèle).
Téléchargements :

Petite maison en adobe
Un de mes petits fils voulait absolument dessiner et imprimer une maison en 3D.
J'ai orienté son choix vers un modèle simple : une petite maison de paysan modeste de la région de Santa Fe, en adobe, qui va me servir sur mon réseau. Tant qu'à faire...

Nombre de visites :
Compteur de visites
Tutoriel simple de TEMPLOT 2
Templot 2 est un logiciel de dessin pour générer les plans d'aiguillages, de croisements, de TJD, etc. quelle que soit leur complexité et leur échelle.
Les plans, une fois imprimés, serviront à fabriquer les appareils de voie en question.
Templot 2 permet même de modéliser le plan complet d'un réseau.
Date de création : 13/07/2020
Dernière modification : 13/07/2020
Présentation

Templot est un programme informatique qui génère des modèles pour construire des appareillages de voies ferrées.
Templot existe maintenant en version 3 qui s'ouvre à partir de la version 2.
Il bénéficie d'une incroyable richesse de possibilités pour créer aiguillages, croisements, TJD, passages à niveau, etc. :
-
dans n'importe quelle jauge d'écartement, pour n'importe quel rayon ;
-
les modèles peuvent être imprimés à l'échelle avec précision ;
-
en combinant plusieurs modèles partiels, il est possible de créer à peu près n'importe quelle formation de voies, y compris les aiguillages en tandem à 3 voies, les TJD en courbe et les appareils à écartement mixte, tout cela en voie droite ou courbe ;
-
on peut planifier le dessin complet d'un réseau. Les dessins peuvent être imprimés en taille normale ou à une échelle réduite ;
-
les longueurs et les angles des appareils de voie peuvent être ajustés avec précision pour s'adapter à l'espace disponible ;
-
si on dispose de l'image d'un modèle de tracé ou d'appareil de voie numérisé à partir d'un livre ou d'un magazine, celui-ci peut être importé dans Templot puis – après être correctement mis à l'échelle – servir de guide en arrière-plan pour élaborer la conception du tracé. Templot peut courber l'image pour s'adapter à un espace plus petit.
-
Templot a également une fonction de dessin pour ajouter des détails et des structures pittoresques sur le plan de disposition complet, ou pour ajouter un panneau de commande ou un diagramme de boîte de signal ;
-
il peut exporter au format PDF ou sous forme de fichier image à utiliser sur un site Web ou un forum ;
-
Templot est gratuit.
En fait, la richesse des paramétrages est telle que Templot permet quasiment tout en matière de création de modèles d'appareils de voie et de plan de réseau.
Il permet même de simuler si, sur une double voie en courbe, les voitures voyageurs risquent de se toucher !
Voici la page de travail telle qu'elle se présente : (clic pour agrandir)

L'interface de Templot peut sembler... déroutante au premier abord.
On n'y retrouve quasiment aucune des icônes de fonctions auxquelles Windows nous a habitué, et les différentes boîtes qui apparaissent à l'écran affichent une grande quantité d'informations disposées de façon assez inhabituelle.
Aiguillage droit
Qu'à cela ne tienne. On se lance...
Qu'est-ce qu'un «aiguillage n°6» ? Réponse ICI.
Note :
En cliquant sur les images ci-dessous, elles s'ouvrent agrandies dans un pop-up.
À l'ouverture du logiciel, le plan de travail nous propose un bel aiguillage enroulé à gauche, à l'échelle «T» (écartement de 1 pouce, soit 25,4mm).
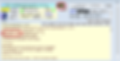_p.png)
◄ Si on agrandit la boite d'information, on découvre toutes les caractéristiques de cet aiguillage enroulé.
C'est à partir de cette boîte d'information que débute le paramétrage du nouvel aiguillage.
_p.png)
1 CLIC sur l'indication d'échelle actuelle
(sur fond noir)
⇒ ouverture du sélecteur d'échelle.
2 sélectionner «HO-NEM... (Europe)» ;
3 valider.

La boîte d'information affiche maintenant toutes les caractéristiques de l'aiguillage.
Agrandir la boîte puis clic sur «fit to windows» ( 1 ) pour voir l'affichage complet.
Les principales informations sont surlignées en vert.
On remarquera que la partie non déviée de l'aiguillage mesure environ 262 mm.
On remarquera aussi que le rayon minimal de la partie déviée est d'environ 900 mm.
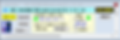.png)
Réduire la boîte d'information pour dégager l'espace.
Notes sur la boîte «zoom / pan» :
-
les flèches déplacent l'image de l'aiguillage suivant la direction indiquée ;
On obtient la même chose avec la souris : clic maintenu + drag ; -
«+» et «-» provoque un zoom avant ou arrière.
On obtient la même chose avec la roulette de la souris.
.png)
Le modèle est terminé.
.png)
.png)
Impression
Le modèle mesure environ 262 mm, donc il tient sur un format A4.
«print-now! / print the control template now!»
... et on obtient un magnifique plan imprimé de l'aiguillage, parfaitement à l'échelle, et qui servira de gabarit de construction.

Vouiiii !
C'est tout simple !
Il ne reste plus qu'à coller proprement ce plan sur une planchette de bois.
Des clous fins (dia. 0,6 à 0,8 mm) sans tête judicieusement placés permettront de maintenir les différents coupons de rails et les traverses pendant le soudage.
Aiguillage dévié à droite
Pour générer le même aiguillage, mais dévié à droite, rien de plus simple.
Tous les paramètres sont déjà en place.
Il suffit de créer un nouvel aiguillage et de cocher «R H right-hand».
.png)
N°6 enroulé à droite
À l'étape 3 , dérouler la liste des différents rayons de courbure et choisir «radius 10 chains» (par exemple).
.png)
N° 6 symétrique
À l'étape 3 , cocher «negative».
Après validation, on obtient l'aiguillage représenté ci-dessous.
.png)
Il n'y a effectivement qu'une toute petite différence de paramétrage entre un aiguillage droit et un aiguillage symétrique en «Y».
Jonction N°6
Cette fois, le but est d'assembler de 2 aiguillages pour relier deux voies parallèles en ligne droite.
Étape 1 :
Générer un aiguillage n°6 droit «left hand», c'est-à-dire dévié à gauche. (voir plus haut).
Étape 2 : duplication de l'aiguillage.
CLIC sur la double flèche rouge puis « continue ».
.png)
Lorsqu'on valide avec « continue » la copie est dupliquée en superposition exacte de l'original.
⇒ on a donc la fausse impression qu'il ne s'est rien passé.
Étape 3 :
Déplacer la copie :
.png)
-
«F7» ouvre la commande de déplacement ;
-
CLIC bref n'importe où dans le plan de travail ⇒ le curseur de déplacement apparaît ;
-
glisser avec la souris ⇒ le curseur se déplace et l'aiguillage dupliqué «se détache» de l'original.
-
quand l'aiguillage est à l'endroit voulu, CLIC bref de nouveau pour arrêter le déplacement ;
-
CLIC sur stop pour fermer la commande.
Étape 4 : retourner l'aiguillage
.png)
L'aiguillage est maintenant dans la bonne orientation.
Étape 5 : il reste à l'assembler avec l'original :
.png)
C'est de nouveau la commande «F7» qui est utilisée.
Déplacer l'aiguillage jusqu'à ce qu'il soit à un ou deux millimètres de la position visée.
CLIC pour accepter la nouvelle position ⇒ l'aiguillage vient «s'aimanter» à l'autre.
C'est fini.
Attention tout de même : l'enta-axe des deux voies parallèles est environ 46 mm.
OK pour des voies de garage bien droites, mais cela ne laisse pas beaucoup de place pour mettre les doigts entre deux wagons adjacents !
Augmenter l'entre-axe
Il suffit d'ajouter une toute petite section de voie droite entre les deux aiguillages.
Tout d'abord il faut «détacher» les deux aiguillages grâce à la commande «F7».
Peu importe la position relative des deux aiguillages.
«Shift+F7» ou «Tools > make branch track» ⇒ une section de voie droite est ajoutée sur une des branches de l'aiguillage. Peu importe laquelle.
.png)
Cette section de voie droite est trop longue.
C'est la fonction «LENGHT F4» qui permet de la raccourcir.
.png)
Remarque :
Tout à l'heure, c'est l'aiguillage dupliqué qui était de couleur claire.
C'est maintenant la section de voie droite qui est «claire». (L'aiguillage est devenu vert et bleu).
⇒ c'est ainsi que Templot indique quel est l'objet qui est «sous contrôle», c'est à dire celui auquel les commandes peuvent s'appliquer.
Pour «mettre sous contrôle» un autre objet (un des aiguillages par exemple) :
-
CLIC sur l'objet ⇒ il devient blanc ;
-
taper sur la touche «M» ou CLIC sur «M make the control» dans le menu latéral qui s'ouvre :
⇒ l'objet devient «clair», indiquant ainsi qu'il est «sous contrôle» ;
⇒ l'objet précédemment sous contrôle devient vert et bleu.
Si la section de droite n'a pas été créée sur la bonne sortie de l'aiguillage, il suffit de la déplacer avec la commande «SHIFT & JOIN F7».
Il s'agit maintenant de raccorder les deux aiguillages et la petite section de voie droite.
-
CLIC sur le premier aiguillage et taper «M» pour le mettre «sous contrôle» ;
-
déplacer cet aiguillage avec la commande «SHIFT & JOIN F7» jusqu'à l'aimanter au petit coupon de voie droite.
.png)
Pour un couple d'aiguillages n°6, càd un angle de 9,46°, l'entre-axe de voies sera :
-
environ 49 mm sans coupon intermédiaire ;
-
environ 59 mm avec un coupon d'une longueur de 60 mm ;
... soit un accroissement d'entre-axe de 10 mm pour 60 mm de coupon intermédiaire.
⇒ 6 mm de coupon accroissent l'entre-axe de 1 mm. (1)
entre-axe de voie = 49 + (longueur du coupon / 6) (1)
ou encore
entre-axe de voie = 49 + longueur du coupon x tangente (9.46°)
ou encore
entre-axe de voie = 49 + longueur du coupon x 0.167
En fait, en pratique, il est préférable de fabriquer l'aiguillage en prévoyant une sur-longueur sur chacune des 3 extrémités.
Ces excédents seront ajustés (à la pince coupante) lors de l'installation des voies sur le circuit.
Note (1) : dans la première formule, «/ 6» est tout simplement le ratio «1:6» des aiguillages traités ici.
«6» est leur numéro (SIZE dans Templot).
«1:6» est précisément la tangente de l'angle de 9.46°.
Pour tous les couples d'aiguillages droits HO-NEM de n'importe quel numéro la formule s'écrira donc :
entre-axe de voie = 49 + (longueur du coupon / n° d'aiguillage)
Orientation automatique
Dans un premier temps, on va disposer les aiguillages dans les positions ci-dessous et mettre sous contrôle celui de gauche :
.png)
On veut raccorder «1» et «2».
De toute évidence ces sorties forment un angle. Elles sont pour l'instant désalignées.
-
ouvrir la commande «SHIFT & JOIN F7» et déplacer l'aiguillage de façon que «1» et «2» soient très proches ;
-
CLIC bref :
⇒ les deux aiguillages s'aimantent ;
⇒ l'aiguillage déplacé s'est automatiquement orienté pour que les branches en contact soient alignées.
C'est fini.
.png)
«CURVE»
À partir d'un aiguillage droit il est toujours possible de créer un aiguillage enroulé.
Le numéro de l'aiguillage reste inchangé.
.png)
Pendant l'opération, il faut surtout surveiller la valeur du rayon intérieur pour qu'il reste dans les limites requises.
«SIZE»
«SIZE» permet d'allonger (ou de raccourcir) un aiguillage en faisant varier son facteur d'échelle dans le ens de la longueur.
Le glissement de la souris modifie le numéro de l'aiguillage par cran de 0,25.
.png)
Dans cet exemple «SIZE» est réglée à 1:9.00.
⇒ le rayon minimal devient environ 1200 mm.
La longueur de l'aiguillage est maintenant d'environ 340 mm.
Pour le vérifier, faire «F5» ou «LENGTH».
«branch track»
«branch track» permet d'ajouter une section de voie sur la sortie déviée de l'aiguillage.
Dans le mode «REGULAR», la sortie déviée est une portion droite ⇒ la section de voie ajoutée est rectiligne.
.png)
La taille de cette section de voie peut être modifiée grâce à la fonction «LENGTH».
«CURVE» permet d'en changer la courbure.
«SHIFT & JOIN» permet de l'accrocher sur une autre extrémité de l'aiguillage.
Curviform + branch track
-
créer un aiguillage HO-NEM n°6 «STRAIGHT» (càd droit) ;
-
basculer sur «CURVIFORM» ;
-
faire «branch track».
⇒ la voie ajoutée est courbe.
Les aiguillages «regular» sont parfaits pour des voies déviés qui se poursuivent en ligne droite et pour créer des jonctions entre voies parallèles.
Dans ce deuxième cas, on limite ainsi le cisaillement dû à la contre-courbure.
Un aiguillage «curviform» est mieux adapté pour attaquer une voie déviée qui se poursuit en courbe.
On gagne un peu de place et surtout on a une constance du rayon de courbure de la branche déviée.
.png)
La taille de cette section de voie peut être modifiée grâce à la fonction «LENGTH».
«CURVE» permet d'en changer la courbure.
«SHIFT & JOIN» permet de l'accrocher sur une autre extrémité de l'aiguillage.
Scale calculator
Il réalise à la fois :
-
la conversion des unités anglaises en millimètres et vice versa ;
-
la conversion des valeurs réelles vers les valeurs à l'échelle en cours (HO-NEM dans le cas présent), et vice versa.
.png)
CLIC et entrer une dimension dans n'importe quelle zone noire écrite en rouge et demander «calculate».
⇒ les autres valeurs sont automatiquement calculées.
Si ces valeurs sont des cotes réelles, «convert to scale size» donne les cotes à l'échelle.
Si ces valeurs sont des cotes à l'échelle, «convert to full size» donne les cotes réelles.
L'échelle de calcul est données par sa définition exacte dans le petit rectangle entre les deux boutons.
Ici, «scale : 3.5 mm / ft.» définit l'échelle «HO-NEM».
Tout ce qui précède n'est qu'une toute petite proportion des possibilités de TEMPLOT 2.

That's all Folks !
bottom of page




